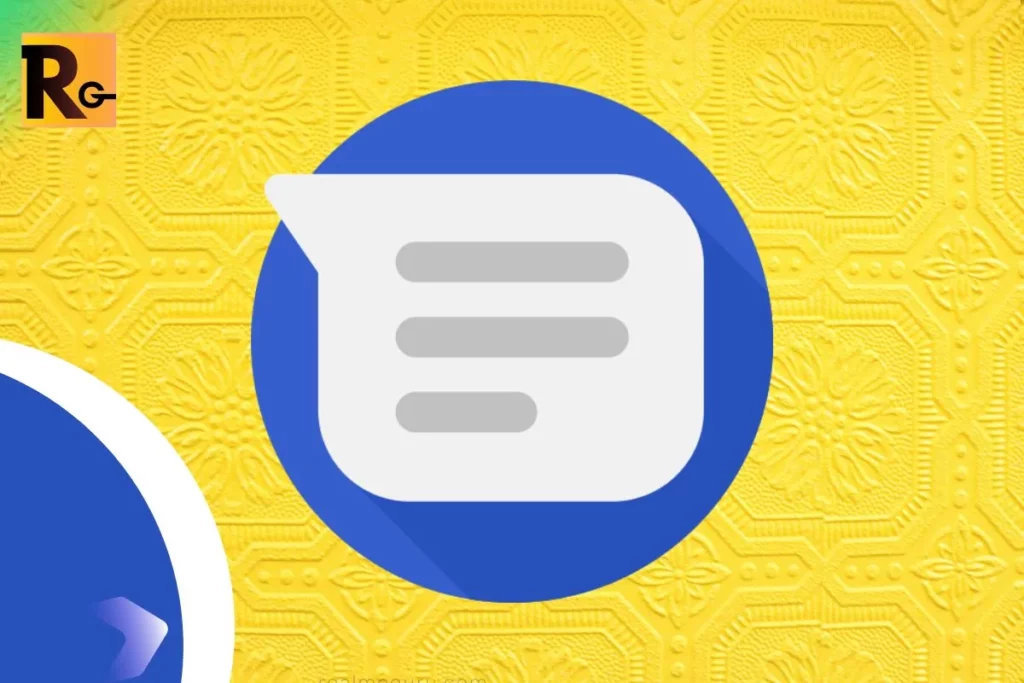Texting is essential in the fast-paced world of smartphones. Samsung Messages has unique features to elevate your messaging game. Here are some tips and tricks to help you get the most out of it:
- Use RCS for richer messaging
- Customize your chat bubbles
- Use stickers, GIFs, and emojis
- Set up group chats
- Mute notifications
- Schedule messages
- Use the keyboard shortcuts
- Use the dark mode
- Backup your messages
Enjoy!
What Can You Do with Samsung Messages?
Samsung Messages isn’t just your average messaging app; it’s a versatile tool that offers a range of features to enhance your communication experience. Here are some of the things you can do with it:
- Create and schedule messages for individuals or groups.
- Send multimedia messages and personalise them with colourful backgrounds.
- Efficiently search for specific messages.
- Star and pin messages for quick access.
- Block, delete, and recover messages within a 30-day window.
- Organise messages into categories for better management.
- Utilise the power of Rich Communication Service (RCS) for enhanced messaging features.
RCS, a messaging standard that enables faster and more dynamic communication, is available on certain Samsung Galaxy smartphones. It offers read receipts, typing indicators, and high-resolution media sharing features. Remember that RCS availability might vary based on your carrier network and region.
Getting Started with Samsung Messages: Samsung Messages is preinstalled on Samsung smartphones and can be found in the Galaxy Store. If you’re not using a Samsung device, unfortunately, you won’t be able to install the app from the Google Play Store. To access all the features, you need to set Samsung Messages as your default messaging app. When prompted, simply tap “OK” to make the switch.
Using the app without setting it as your default messaging app limits certain features, such as custom notification sounds and message organisation. To make the most of Samsung Messages, follow these seven tips tailored for Indian users:
- Customise Your Chat Room Give your conversations a personal touch by customising your chat room. You can change the background colour, adjust text contrast, and even use an image from your Gallery app as the background.
Here’s how:
- Open Samsung Messages.
- Navigate to the chat room you want to customise.
- Tap the three-dots icon at the top and select “Customise chat room.”
- Use coloured circles to change the background, adjust bubble opacity, and text contrast.
- Tap the Gallery icon to set an image as the background.
- Your settings are automatically saved for the current chat room. You can apply them to all conversations by selecting “Apply to all chat rooms.”
- Schedule Messages Never miss a birthday wish or an important message again! Samsung Messages lets you schedule texts to be sent at a later time.
To schedule a message:
- Open Samsung Messages.
- Tap the Compose button.
- Select a recipient from your contacts or enter the number manually.
- Type your message and tap the arrow.
- Tap the “+” icon and choose “Schedule message.”
- Set the date and time, then tap “Done” to schedule your message.
- Organise Your Messages Keep your messages organised and easily accessible by using features like starring, pinning, and categorising.
To star a message:
- Long-press a text in a chat and tap “Star message.”
- Access starred messages by tapping the three-dots icon in the Conversations menu and selecting “Starred messages.”
To pin conversations:
- Long-press a chat, go to “More,” and select “Pin to top.”
To group messages into categories:
- Tap “+” next to the All tab.
- Enter a name for the category, select conversations, and tap “Done.”
- Repeat the process to create multiple categories.
- Create Quick Responses Save time by using quick responses to reply to common messages without typing. You can edit or add new quick responses.
To create or edit quick responses:
- Open Samsung Messages.
- Tap the three-dots icon, go to Settings > More settings > Quick responses.
- Add new quick responses using the text box. Tap “+” to save them.
- Send Bulk Messages Whether for business or personal purposes, sending bulk messages can be more efficient. Samsung Messages lets you send messages to multiple contacts simultaneously.
To send bulk messages:
- Open Samsung Messages and tap Compose.
- Tap “+” to add recipients from your contacts.
- Select the contacts, type your message, and tap the paper plane icon to send.
- Set Custom Notification Sounds Personalise your messaging experience by assigning custom notification sounds to specific contacts.
To set a custom notification sound:
- Open a conversation, tap the three-dot icon, and select “Notification sound.”
- Choose your preferred sound.
- Recover Deleted Messages Accidentally deleted an important message? No worries! Samsung Messages keeps deleted conversations in the recycle bin for 30 days.
- Motorola Flagships’ Green Vertical Line Display Issue: Solutions
- When Will Android 14 Arrive for Users: Release Timeline and Updates
- Realme belongs to which country? Realme’s origin country
- 9 Jugaadu Tricks For Android Performance & Speed
- Realme 8 Receives Android 13-Based Realme UI 4.0 Update
To recover deleted messages:
- Explore the Recycle Bin feature in the app’s settings menu.
Samsung Messages has a variety of features that can make your texting experience more enjoyable and efficient. Personalising chat rooms, scheduling messages, and managing conversations are just a few examples. These tips and tricks can revolutionise the way you communicate on your Samsung smartphone.
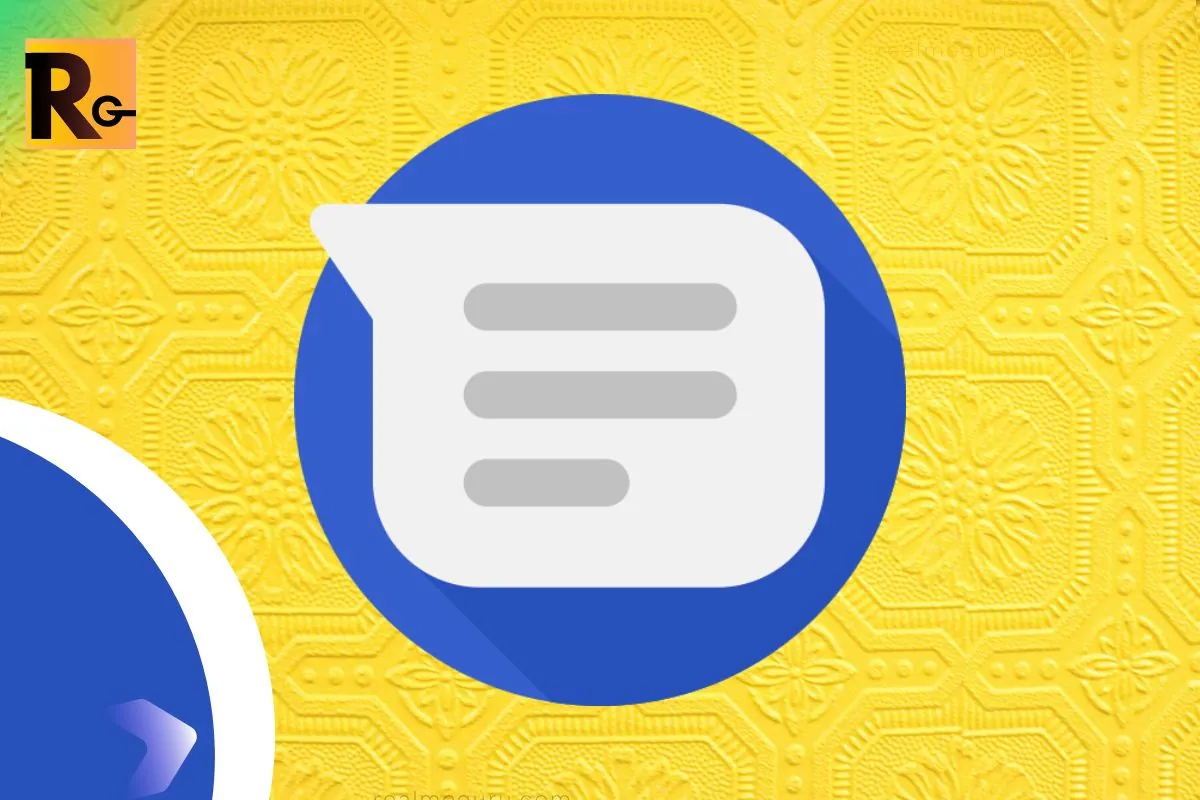
While Samsung Messages is tailored for Samsung users, there are other options available, such as Google Messages, that may be a better fit for your preferences. However, if you want to get the most out of your Samsung smartphone’s built-in messaging app, these tips will show you how to unlock its full potential. Happy texting!