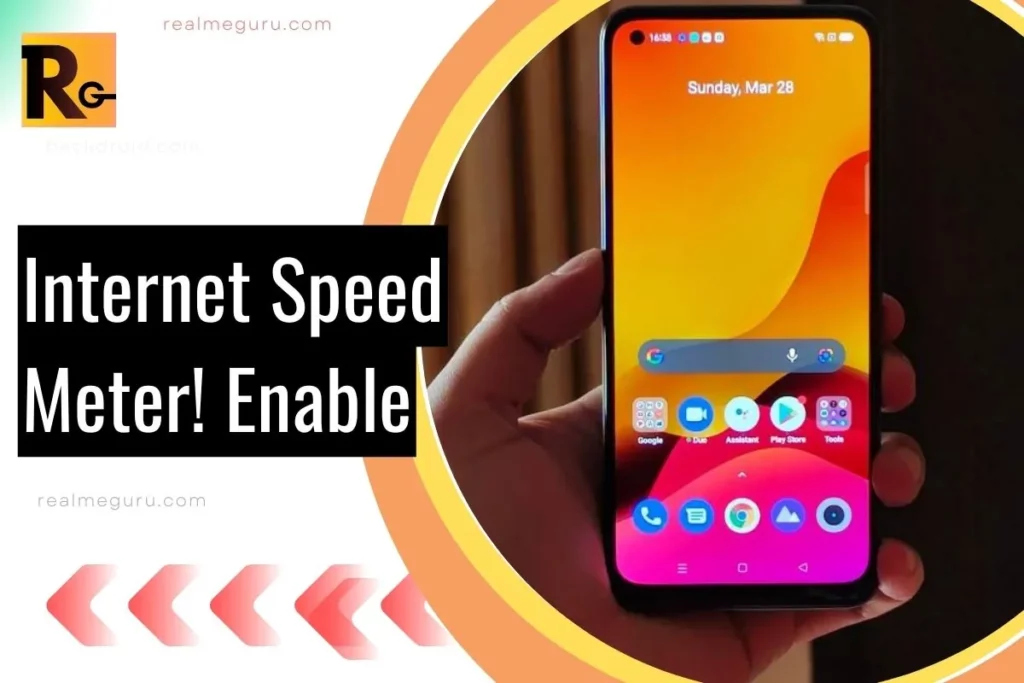But have you ever paused to wonder just how swift your internet connection really is? Or, when you’re downloading something important, how speedy that process is going? Well, fret not, because you can easily keep tabs on your internet speed by activating the internet speed meter on your Android device.
How to Activate the Internet Speed Meter on Android Devices
Regardless of your Android smartphone’s make, whether it’s a Samsung, Xiaomi, OPPO, Vivo, OnePlus, or Realme, you can get a glimpse of your internet speed in no time.
Samsung, Xiaomi, and OPPO Devices:

- Open your Settings app.
- In the search bar, type “Status bar.”
- Tap on the relevant option.
- Look for the “Show connection speed” toggle and switch it on.
Alternatively, you can opt for a third-party solution by downloading an Internet Speed Meter app from the Google Play Store.
- Launch the Google Play Store.
- In the search bar, type “Internet speed meter.”
- Select “Install” next to the application.
- Once installed, open the app, and your internet speed meter will grace your status bar.
Vivo Smartphones:
- Head to your Settings.
- Scroll down and tap on “Status bar.”
- Now, toggle on “Display real-time network speed.”
OnePlus Smartphone:
- Access your Settings.
- Choose the “Notification & status bar” option.
- Navigate to “More settings.”
- Toggle on “Real-time network speed.”
Realme Smartphone:
- Go to your Settings.
- Tap on “Notification & status bar.”
- Select “Status bar.”
- Finally, turn on the “Real-time network speed” toggle.
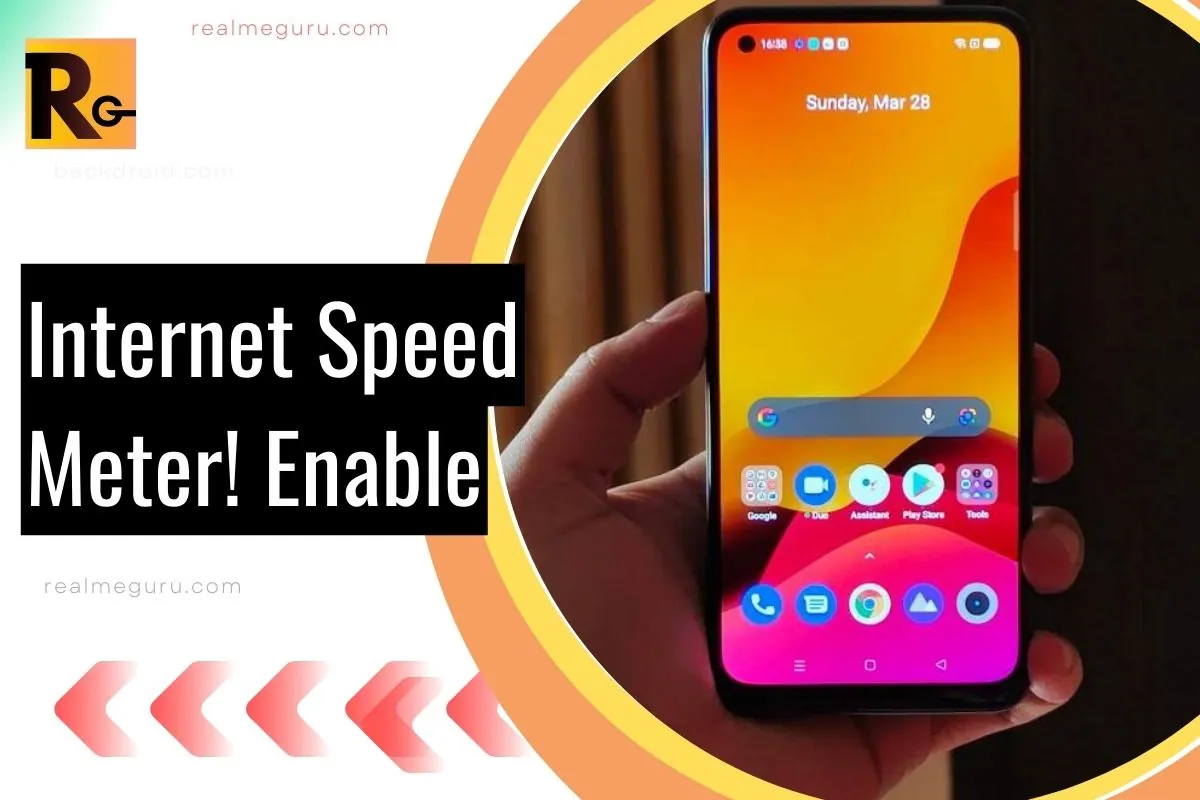
And there you have it – your very own internet speed meter at your service.
If you found this article helpful (and we sincerely hope you did!), don’t forget to follow us on Google News, Facebook, Telegram, and Twitter. We’re committed to bringing you more informative articles just like this one. Stay tuned for more tech-savvy insights! 📱💨